Zaleca się, aby instalacja konsolki Comarch ERP WAMC oraz aplikacji Comarch HRM przeprowadzona została przez Autoryzowanego Partnera Comarch.
Instalacja wymaga wiedzy dotyczącej konfigurowania i administrowania serwerem IIS. Prosimy również o dokładne zapoznanie się z wymaganiami systemowymi dla Comarch HRM.
Jeśli program Comarch ERP WAMC jest już zainstalowany to niemożliwa jest ponowna instalacja. Na ekranie pojawia się komunikat: Wszystkie aktualizacje Comarch ERP WAMC należy wykonywać bezpośrednio w programie wybierając opcje „Aktualizuj”.
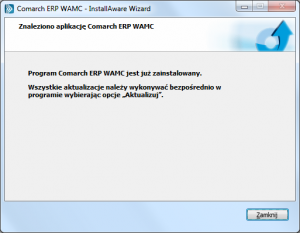
Szczegółowy proces instalacji
Instalacja składa się z dwóch etapów.
Pierwszy z nich to przygotowanie środowiska dla instalacji aplikacji Comarch ERP WAMC. W ramach takiego przygotowania należy zainstalować i skonfigurować następujące elementy:
- Internetowe usługi informacyjne (IIS)
- oraz pakiet .Net Framework 4.6.2 (aby pobrać kliknij tutaj)
Komponenty Internetowych Usług Informacyjnych nie są domyślnie dołączone przy instalacji systemu operacyjnego. Dlatego przed uruchomieniem instalacji Comarch ERP WAMC należy ręcznie zainstalować i skonfigurować IIS.
Drugi etap to instalacja samej aplikacji Comarch ERP WAMC. Następnie kopiowane są pliki aplikacji Comarch HRM do wskazanego katalogu serwera WWW.
Przygotowanie środowiska dla instalacji aplikacji Comarch ERP WAMC
Poniżej przedstawiono kroki prowadzące do przygotowania środowiska do instalacji aplikacji Comarch ERP WAMC:
- Internetowych Usług Informacyjnych (IIS)
- Instalacja pakietu .Net Framework 4.6.2 (aby pobrać kliknij tutaj)
Poniżej przedstawiono szczegółowo przygotowanie środowiska dla instalacji aplikacji Comarch ERP WAMC na systemie Windows Server 2008 (R2), Windows Server 2012, Windows 7 oraz Windows 8.
Instalacja IIS
Instalację Internetowych usług informacyjnych można wykonać z poziomu narzędzia „Server Manager” poprzez dodanie roli Web Server (IIS) dla Windows Server 2008 (R2) i Windows Server 2012 oraz poprzez opcję „Włącz lub wyłącz funkcje systemu Windows” dostępną z poziomu Panelu sterowania – Programy i funkcje dla Windows 7 i Windows 8 (poniżej znajdują się opisy konfiguracji usługi IIS dla poszczególnych systemów).
Jeżeli rola IIS nie była wcześniej zainstalowana, należy zaznaczyć następujące składniki:
- ASP.NET
- Narzędzia do zarządzania – Management Tools (wszystkie elementy)
Jeżeli rola IIS była wcześniej zainstalowana to należy upewnić się, czy dostępne są w niej wymagane komponenty, ich lista znajduje się poniżej:
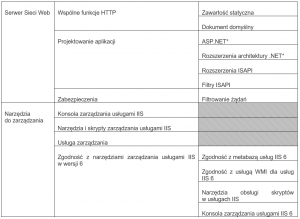
(*) Dla Windows 8 istnieje rozróżnienie na wersje ASP.NET 3.5 oraz ASP.NET 4.5 – obydwie pozycje powinny być zainstalowane.
Windows Server 2008 (R2)
Dodanie roli za pomocą narzędzia Server Manager:

Wskazanie z listy roli Web Server (IIS):
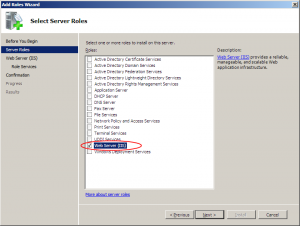
Wybór odpowiednich komponentów dla roli Web Server (IIS):
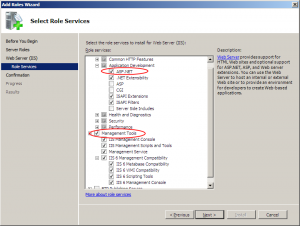
Windows Server 2012
Dodanie roli z poziomu Menadżera serwera:
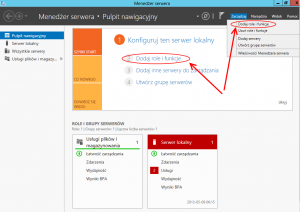
Podczas wyboru typu instalacji wskazujemy Instalację opartą na rolach lub funkcjach:
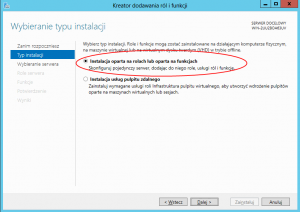
Następnie wskazujemy serwer, gdzie ma być zainstalowana rola IIS:
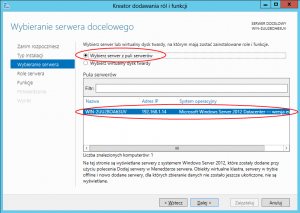
Przy wyborze roli zaznaczamy Web Server (IIS):

Zaznaczamy instalację IIS Management Console:

Przy wyborze funkcji przechodzimy Dalej:

Na liście usług ról zaznaczamy role:
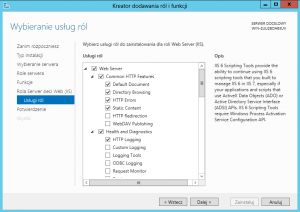
Windows 7
W celu instalacji Internetowych usług informacyjnych (IIS) należy przejść do Panelu Sterowania. Następnie wybrać ikonę Programy i funkcje ![]() . Tam z dostępnych opcji wskazujemy „Włącz lub wyłącz funkcję systemu Windows”.
. Tam z dostępnych opcji wskazujemy „Włącz lub wyłącz funkcję systemu Windows”.
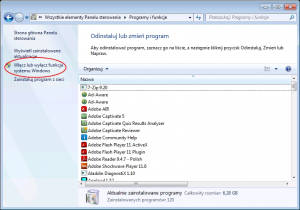
Następnie z listy dostępnych funkcji zaznaczamy „Internetowe usługi informacyjne”.
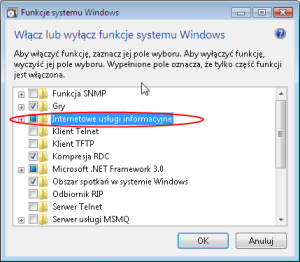
Po rozwinięciu komponentu Internetowych usług informacyjnych w ramach gałęzi Narzędzia zarządzania siecią Web zaznaczamy:
- Narzędzia i skrypty zarządzania usługami IIS
- Usługa zarządzania usługami IIS
- Zgodność z narzędziami zarządzania usługami IIS w wersji 6 (wszystkie elementy)
W drugiej gałęzi Internetowych usług informacyjnych, czyli Usługach WWW, zaznaczamy komponent ASP.NET (dodatkowe wymagane elementy zaznaczone zostaną automatycznie) oraz wszystkie elementy w ramach pozycji Wspólne funkcje HTTP z wyjątkiem Publikowanie WebDAV.

Windows 8
Instalacja Internetowych usług informacyjnych (IIS) na Windows 8 przebiega w identyczny sposób jak w przypadku Windows 7. Jedyna różnica to rozróżnienie wersji ASP.NET na wersję ASP.NET 3.5 i ASP.NET 4.5 w Funkcjach tworzenia aplikacji. Obydwie wersje powinny być zainstalowane.
Windows 10
Instalacja Internetowych usług informacyjnych (IIS) na Windows 10 przebiega w identyczny sposób jak w przypadku Windows 7. Jedyna różnica to rozróżnienie wersji ASP.NET na wersję ASP.NET 3.5 i ASP.NET 4.6 w Funkcjach tworzenia aplikacji. Obydwie wersje powinny być zainstalowane.

