Ogólne
Nowości
- Podpisywanie plików JPK.
Umożliwiono podpisywanie plików JPK za pomocą Profilu Zaufanego ePUAP/eGO. Po rozwinięciu na oknie Pliki JPK ikony Wyślij istnieje możliwość wyboru dwóch sposobów podpisania wysyłanych plików JPK:
- Wyślij podpisem kwalifikowanym (dotychczas dostępna opcja),
- Wyślij Profilem Zaufanym ePUAP/eGO.
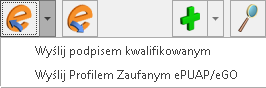
Po wybraniu drugiej opcji otwierane jest okno z kreatorem procesu podpisywania pliku JPK Profilem Zaufanym ePUAP/eGO:
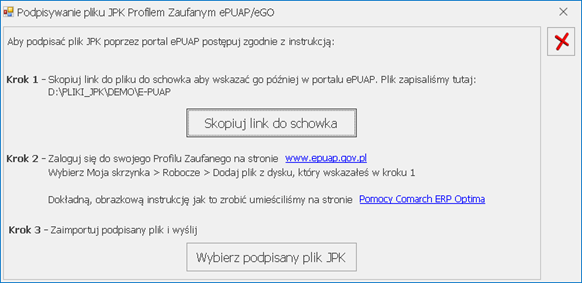
Plik JPK przeznaczony do podpisu za pomocą Profilu Zaufanego tworzony jest w katalogu wskazanym w Comarch ERP Optima w Konfiguracji Stanowiska/ Ogólne/ Jednolity Plik Kontrolny w katalogu zgodnym z nazwą firmy w podkatalogu E-PUAP. Informacja o dokładnej ścieżce do pliku znajduje się na oknie Podpisywanie pliku JPK Profilem Zaufanym ePUAP/eGO w pierwszym kroku kreatora. Tam również dostępny jest przycisk Skopiuj link do schowka, którego użycie ułatwia wklejenie ścieżki do pliku na stronie ePUAP.
W drugim kroku należy zalogować się na stronie www.epuap.gov.pl, poprzez identyfikator lub wskazując odpowiedni bank:
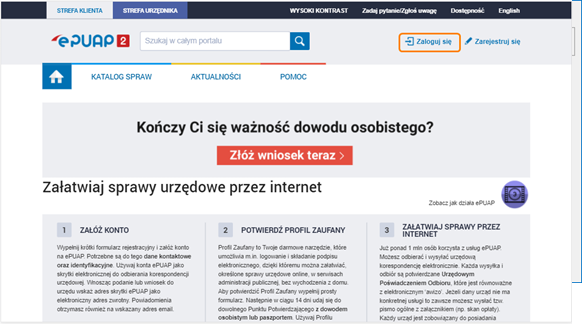
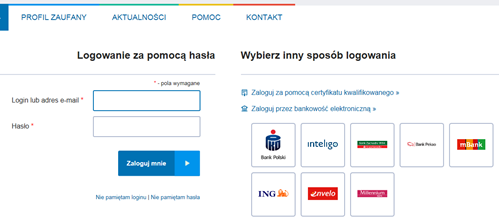
Po zalogowaniu należy wybrać opcję Moja skrzynka/ Robocze/ Dodaj plik z dysku, wskazując uprzednio wygenerowany plik JPK. Można skorzystać ze skopiowanej z poziomu kreatora w Comarch ERP Optima ścieżki do pliku.
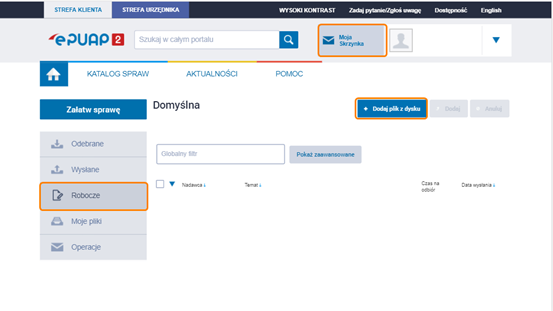
Po prawidłowym zaczytaniu pliku JPK na stronie należy kliknąć Dodaj:
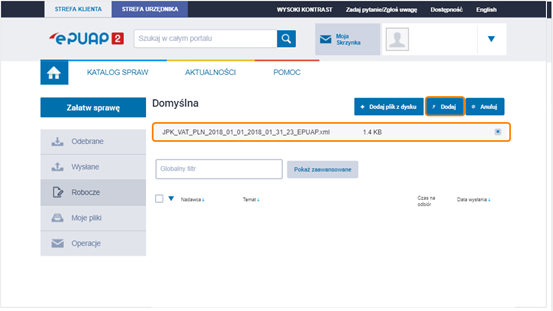
Jednolity Plik Kontrolny znajduje się już na serwerze ePUAP, na którym można go podpisać. W tym celu należy kliknąć w plik JPK i wybrać opcję Podpisz:
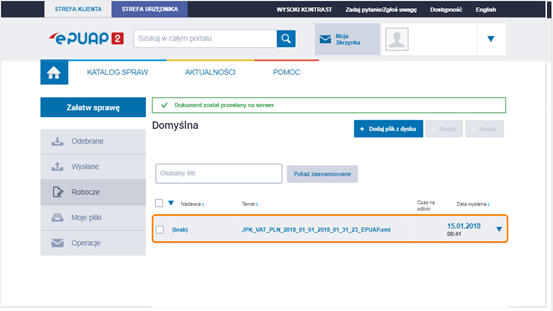
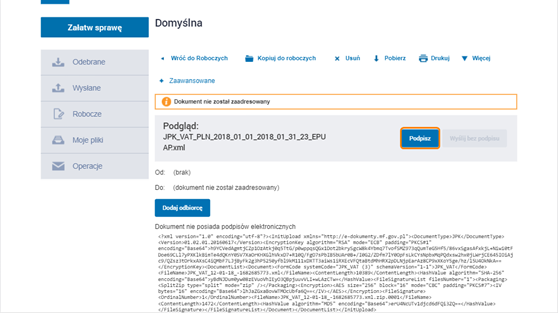
Zostanie wyświetlony komunikat: Dokument nie posiada postaci wizualnej. Czy podpisać mimo to? Należy wybrać opcję Tak.
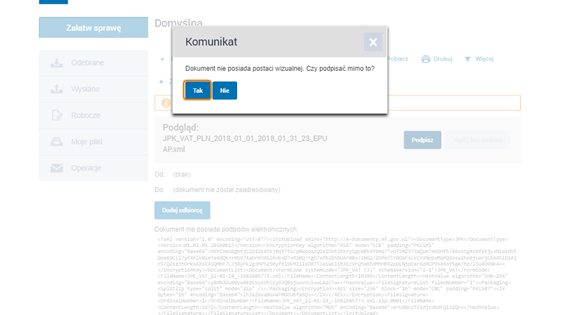
Następnie należy wybrać opcję Podpisz Profilem Zaufanym:
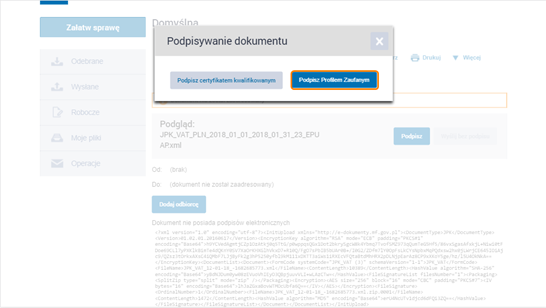
W zależności od wybranej formy weryfikacji na ekranie pojawi się okno na wpisanie kodu autoryzacyjnego, który jest wysyłany SMS-em bądź na adres mailowy
W sytuacji, gdy Profil Zaufany zakładany był za pomocą aplikacji bankowej, proces podpisywania pliku wygląda nieco inaczej. Użytkownik po wyborze opcji Podpisz profilem zaufanym będzie musiał zweryfikować dane na oknie, gdzie powinny widnieć jego dane, a także ponownie kliknąć w tę opcję.
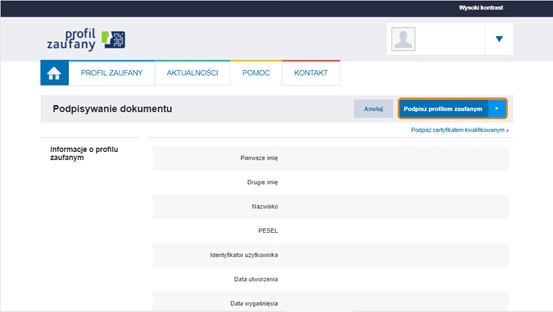
Po tej operacji pojawi się okno autoryzacji podpisania profilem zaufanym i prośba o zalogowanie i potwierdzenie smsem lub kodem ze zdrapki.
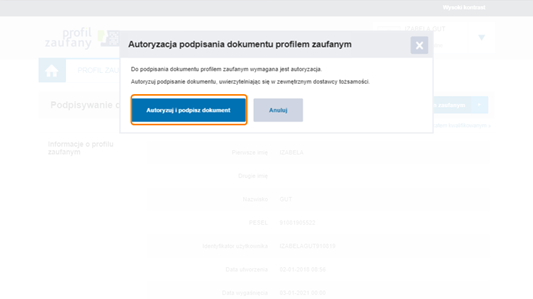
Po wykonaniu tych czynności można zapisać na dysku plik JPK za pomocą opcji Pobierz.
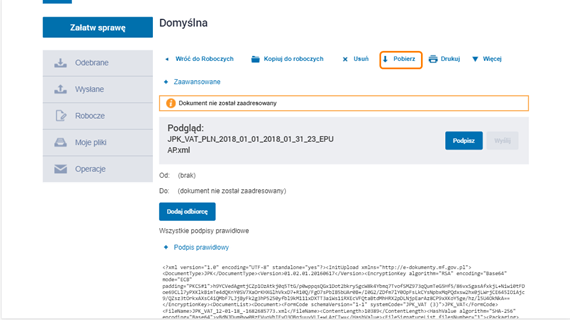
W ostatnim kroku kreatora podpisywania pliku JPK Profilem Zaufanym ePUAP/eGO w Comarch ERP Optima należy zaimportować podpisany plik JPK klikając na przycisk Wybierz podpisany plik JPK. Po wskazaniu pliku pojawia się komunikat: Czy chcesz teraz wysłać podpisany plik?
Wybór opcji Tak powoduje wysłanie pliku JPK i zamknięcie okna z kreatorem podpisywania pliku JPK. Plik na liście otrzymuje status Wysłano/Nie odebrano UPO.
Wybór opcji Nie zamyka okno kreatora podpisywania pliku JPK. Plik na liście otrzymuje status Podpisany Profilem Zaufanym ePUAP/Nie wysłano. Usunięcie z listy pliku o tym statusie usuwa plik również z podkatalogu E‑PUAP. Pliku już podpisanego nie można ponownie podpisać. Po wybraniu opcji wysyłki pliku JPK o statusie Podpisany Profilem Zaufanym ePUAP/Nie wysłano za pomocą Profilu Zaufanego ePUAP/eGO, jest on wysyłany bez konieczności ponownego przechodzenia kreatora podpisywania pliku JPK.
Pliku JPK o statusie Podpisany Profilem Zaufanym ePUAP/Nie wysłano nie można wysłać za pomocą podpisu kwalifikowanego. Przy próbie takiej wysyłki pojawia się stosowny komunikat.
Plik JPK podpisany Profilem Zaufanym ePUAP/eGO może zostać wysłany wyłącznie z komputera, na którym został utworzony.
Opcja podpisu i wysyłki pliku JPK Profilem Zaufanym ePUAP/eGO możliwa jest dla pojedynczego pliku. Jeżeli zaznaczono kilka plików JPK o statusie Podpisany profilem zaufanym/Nie wysłano możliwa jest ich zbiorcza wysyłka za pomocą opcji podpisu Profilem Zaufanym ePUAP/eGO.
Wysyłka pliku JPK za pomocą Profilu Zaufanego ePUAP/eGO nie jest dostępna z programu Comarch ERP Optima Biuro Rachunkowe.
Zmiany
-
- Generowanie plików JPK. Zmieniono sposób generowania plików JPK_VAT. Z listy wygenerowanych plików usunięta została opcja Wyślij pliki JPK_VAT na żądanie US. Na oknie Przygotowanie pliku JPK_VAT dostępnym po kliknięciu na ikonę plusa na liście plików JPK dodana została opcja Składam plik JPK z dwiema opcjami:
– obowiązkowy (opcja domyślnie zaznaczona),
– na żądanie Urzędu Skarbowego podczas kontroli.
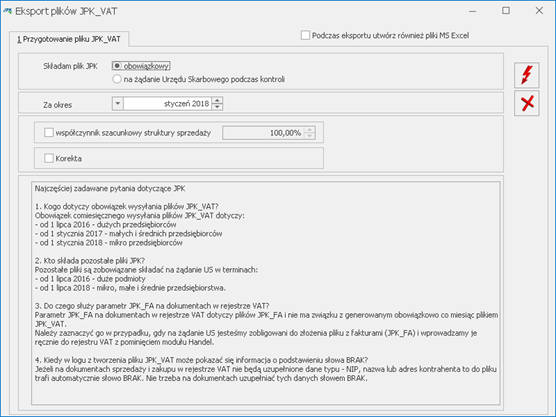 Opcja ta dostępna jest również na oknie Łączenie plików JPK_VAT.
Opcja ta dostępna jest również na oknie Łączenie plików JPK_VAT.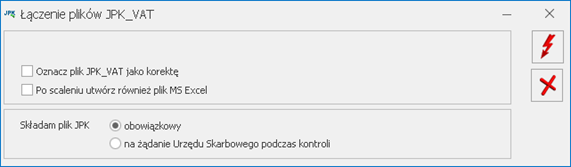
Na oknie Przygotowanie pliku JPK_VAT usunięte zostało pole z wyborem Urzędu Skarbowego, ponieważ w pliku JPK_VAT(3) nie jest już wysyłany kod urzędu skarbowego podatnika. Dodatkowo na oknie w polu Za okres wskazywany jest miesiąc i rok (zamiast jak poprzednio zakresu dat) z racji tego, że pliki JPK_VAT generowane są zawsze za miesiąc. Pole może zostać rozwinięte celem łatwiejszego wybrania odpowiedniego okresu.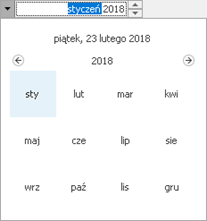 Po rozwinięciu ikony plusa na oknie Pliki JPK obok wspomnianej opcji dodawania plików JPK_VAT istnieje opcja dodawania pozostałych plików JPK, która zastąpiła opcję Pliki JPK na żądanie US występującą w poprzednich wersjach programu.
Po rozwinięciu ikony plusa na oknie Pliki JPK obok wspomnianej opcji dodawania plików JPK_VAT istnieje opcja dodawania pozostałych plików JPK, która zastąpiła opcję Pliki JPK na żądanie US występującą w poprzednich wersjach programu.
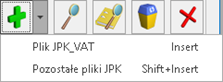 Po wybraniu tej opcji otwierane jest okno Przygotowanie pliku JPK umożliwiające wygenerowanie pozostałych struktur plików JPK oprócz JPK_VAT, a więc:
Po wybraniu tej opcji otwierane jest okno Przygotowanie pliku JPK umożliwiające wygenerowanie pozostałych struktur plików JPK oprócz JPK_VAT, a więc:
- Księgi Handlowe (JPK_KR),
- Zapisy KPiR (JPK_PKPIR),
- Ewidencja ryczałtowa (JPK_EWP),
- Wyciągi bankowe (JPK_WB),
- Faktury sprzedaży i zakupu (JPK_FA),
- Dokumenty magazynowe (JPK_MAG).
- Generowanie plików JPK. Zmieniono sposób generowania plików JPK_VAT. Z listy wygenerowanych plików usunięta została opcja Wyślij pliki JPK_VAT na żądanie US. Na oknie Przygotowanie pliku JPK_VAT dostępnym po kliknięciu na ikonę plusa na liście plików JPK dodana została opcja Składam plik JPK z dwiema opcjami:

- Generowanie plików JPK_VAT – poczta. W przypadku kiedy na dokumencie w rejestrze VAT w danych adresowych kontrahenta wartości w polach Miejscowość i Poczta są różne, do pliku JPK_VAT przenoszone są informacje z obydwu pól.
- Generowanie plików JPK_FA. Na oknie Przygotowanie pliku JPK dla pliku JPK_FA (Faktury sprzedaży i zakupu) usunięto opcję generowania tego pliku wg daty ujęcia w deklaracji VAT-7. Wynika to z faktu, że na podstawie dotychczasowych przepisów i interpretacji w pliku JPK_FA powinna być zawsze wykazana cała faktura, jaka została wystawiona, a nie jej część wynikająca np. z rozliczania VAT metodą kasową. Dokumenty zawarte w pliku JPK_FA nie muszą być uzgadniane z deklaracją VAT za ten okres.
- Import plików JPK_VAT do rejestrów VAT. Na zaimportowanych z pliku JPK_VAT do rejestru VAT dokumentach, w polu Rozliczać w deklaracji VAT ustawiany jest rok i miesiąc zgodny z okresem za jaki wygenerowany został plik JPK_VAT. Dotyczy to metody zwykłej rozliczenia podatku VAT.
W przypadku importu dokumentów do rejestru VAT bez zakładania kart kontrahentów, jeżeli na dokumencie w pliku JPK_VAT uzupełniony jest numer NIP kontrahenta, na zaimportowanym dokumencie zaznaczony zostaje parametr Podmiot gospodarczy. Jeżeli w pliku JPK_VAT nie ma numeru NIP dla transakcji (pole z numerem NIP jest puste lub znajduje się w nim znak „-”), w rejestrze VAT na dokumencie zaznaczony zostaje parametr Finalny. Po przeprowadzonym imporcie zaleca się wykonanie dla zaimportowanych dokumentów operacji seryjnej Zweryfikuj status VAT.
Jeżeli w pliku JPK_VAT dla dokumentu importowanego do rejestru zakupu VAT nieuzupełniona jest data wpływu, jest ona uzupełniona jako zgodna z datą zakupu. - Centralizacja jednostek budżetowych. Jeżeli kontrahent na swojej karcie w sekcji Centralizacja jednostek budżetowych ma wskazany podmiot nadrzędny któremu podlega (np. gminę), wówczas podczas sprawdzania statusu VAT (zarówno z poziomu karty tego kontrahenta, listy kontrahentów oraz dokumentów w module Handel oraz w rejestrze VAT) weryfikowany będzie numer NIP jednostki nadrzędnej.
- Kalkulator. Zmieniono wygląd dostępnego w Comarch ERP Optima kalkulatora:
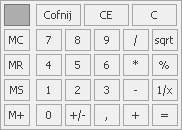 Kalkulator wywoływany jest poprzez skrót <Alt>+<Down> (strzałka w dół) po umieszczeniu kursora w dowolnym polu liczbowym na formularzu w programie. Można również z niego skorzystać klikając na polu liczbowym prawym przyciskiem myszy i wybierając opcję Kalkulator.
Kalkulator wywoływany jest poprzez skrót <Alt>+<Down> (strzałka w dół) po umieszczeniu kursora w dowolnym polu liczbowym na formularzu w programie. Można również z niego skorzystać klikając na polu liczbowym prawym przyciskiem myszy i wybierając opcję Kalkulator.
Jeżeli w polu z którego wywołano kalkulator wpisana jest kwota, nie jest ona zerowana po wybraniu operatora arytmetycznego („+”, „-”, „*”, „/”). Wynik operacji pokazywany jest po naciśnięciu przycisku „=” na kalkulatorze bądź przycisku <Enter> lub <=> na klawiaturze. Po otrzymaniu wyniku operacji w kalkulatorze, po wpisaniu dowolnej cyfry zastępuje ona otrzymany wynik umożliwiając wykonanie kolejnej operacji.
Na formularzu operatora w Konfiguracji Programu/ Użytkowe/ Operatorzy na zakładce [Ogólne] dodany został parametr Uruchamianie kalkulatora po wciśnięciu + – * / . Parametr jest domyślnie niezaznaczony. Po jego zaznaczeniu kalkulator może zostać wywołany po umieszczeniu kursora w polu liczbowym i wciśnięciu na klawiaturze numerycznej jednego z przycisków <+> , <-> , <*> lub </>. - Numer NIP w Pieczątce firmy. Podczas logowania do bazy w programie Comarch ERP Optima, jeżeli w Konfiguracji Firmy/ Dane firmy/ Pieczątka firmy nieuzupełniony jest numer NIP, a klucz posiada kontrolę NIP i na kluczu znajdują licencje tylko dla jednego podmiotu (jeden numer NIP), wówczas numer NIP w Pieczątce firmy jest automatycznie uzupełniany na podstawie numeru NIP w kluczu.
Poprawiono
- Ikona Zapis księgowy. Poprawiono dostępność ikony Zapis księgowy na wstążce programu na wyfiltrowanych listach. Przycisk jest aktywny po podświetleniu dokumentu na liście.
- Import plików JPK_VAT do rejestrów VAT. Umożliwiono poprawne rozpoznawanie kontrahenta na podstawie numeru NIP jeżeli w importowanym pliku JPK_VAT numer NIP jest zapisany z myślnikami.
- Formularz kontrahenta. W bazie Biura Rachunkowego na formularzu kontrahenta na zakładce [Księgowe] umożliwiono pozostawienie pustego pola z opiekunem dla kadr i płac przy uzupełnionym opiekunie dla księgowości.
- Kolumny użytkownika. Poprawiono sposób przekazywania wartości z panelu filtra do kolumny Użytkownika. Zmiana wartości w filtrze aktywnym nie wymaga odświeżenia listy aby została uwzględniona przez kolumnę Użytkownika.
- Kolumny użytkownika. Umożliwiono sortowanie list po kolumnach Użytkownika odwołujących się do wartości parametrów filtra.
- Uruchamianie programu. Umożliwiono poprawne uruchamianie programu w przypadku zaznaczonego parametru Nie pozwalaj na wielokrotne uruchomienie Comarch ERP Optima na tym stanowisku w Konfiguracji Stanowiska/ Użytkowe/ Parametry.
- Uruchamianie programu. W szczególnych przypadkach program nie uruchomiał się po aktualizacji Windows. Działanie poprawiono.
- Automatyczna weryfikacja statusu VAT. Podczas dodawania dokumentu w module Handel przy automatycznej weryfikacji statusu VAT w przypadku braku dostępu do internetu nie jest wyświetlany komunikat błędu.
- Wyświetlanie treści komunikatów. Poprawiono wyświetlanie treści komunikatów błędów w zewnętrznych aplikacjach korzystających z obiektów COM Comarch ERP Optima.
Kasa/Bank
Nowości
- Automatyczne rozliczanie przy imporcie przelewów. Dodano kolejną opcję rozliczania importowanych przelewów. Po zaznaczeniu Rozliczaj przy imporcie w oknie Import przelewów oprócz dotychczasowych opcji rozliczania (tj. wg identyfikatora, wg identyfikatora oraz kolejno według podmiotu i kwoty, wg identyfikatora, kolejno według kwoty i opisu oraz wg identyfikatora oraz kolejno według podmiotu i opisu) dostępna jest kolejna wg identyfikatora oraz kolejno chronologicznie wg podmiotu.
Po wybraniu tej opcji program próbuje najpierw połączyć dokumenty o takim samym identyfikatorze. Jeżeli nie uda się sparowanie płatności po identyfikatorze operacji, to wyszukiwane są nierozliczone płatności na ten sam podmiot, jaki jest na importowanym zapisie i następuje ich rozliczanie chronologicznie, zaczynając od najstarszego.
Zmiany
- Płatność do ZUS. Opis do banku. Na płatności do ZUS, w pierwszej linii opisu do banku pojawia się wyraz ‘składki’, a w drugiej linii opisu ‘Znak i numer decyzji pokontrolnej’ uzupełniony na deklaracji DRA.
- Wydruk przelewu do ZUS. Zaktualizowano wydruk przelewu do ZUS, dla płatności z datą od 01.01.2018r.
Jeżeli płatność powstała do indywidualnej DRA dla właściciela (lub jest ręcznie ustawiony indywidualny rachunek składkowy powiązany z właścicielem), to na wydruku przelewu do ZUS w sekcji z danymi zleceniodawcy pojawi się Imię i Nazwisko właściciela. W pozostałych przypadkach (płatność do DRA ze składkami pracowników) na wydruku w sekcji z danymi zleceniodawcy pojawi się nazwa wpisana w polu Nazwa skrócona na dekl. ZUS w Konfiguracji Firmy/ Dane firmy/ PIT-4R, CIT-8, ZUS DRA.
Na liście płatności w Preliminarzu płatności dostępne są 2 wydruki Przelew ZUS i Przelew ZUS (2017). - Import przelewów. Rozliczanie przy imporcie. Jeżeli w pliku z banku jest kilka przelewów z tym samym identyfikatorem (np. zapłata za fakturę i opłata bankowa), to przy imporcie z zaznaczoną opcją Rozliczaj przy imporcie, w pierwszej kolejności rozliczany jest ten przelew, na którym został rozpoznany podmiot.
- Import za pomocą usługi sieciowej (webservice). Rozpoznawanie duplikatów. Zmieniono sposób rozpoznawania duplikatów przy imporcie historii/wyciągu za pomocą usługi sieciowej (webservice). Duplikaty są rozpoznawane po numerze referencyjnym zwracanym przez bank. Jeżeli na importowanych przelewach nie ma tego numeru, to duplikacja sprawdzana jest wg dotychczasowych kryteriów, tj. daty księgowania, numeru rachunku podmiotu, kwoty i opisu przelewu.
- Eksport za pomocą usługi sieciowej (webservice). Umożliwiono eksport kilku przelewów w jednym pliku XML. W oknie Eksport przelewów do pliku, po wybraniu formatu wymiany WebService pojawia się dodatkowy parametr Wysyłaj przelewy w jednym pliku. Jeżeli parametr nie jest zaznaczony, to program działa tak, jak dotychczas, tzn. przy eksporcie kilku przelewów każdy z nich jest zapisywany w osobnym pliku. Po zaznaczeniu parametru, tworzony jest jeden plik XML, w którym zapisane są wszystkie pojedyncze przelewy.
- Informacja o stanie środków na rachunkach. W oknie Informacja o stanie środków na rachunkach nie są wyświetlane rejestry bankowe oznaczone jako Nieaktywne.
Poprawiono
- Delegacje zagraniczne. Zapis kasowy/bankowy. W specyficznych sytuacjach, przy rozliczaniu delegacji powstawał błędny zapis kasowy/bankowy w rejestrze walutowym, dla etapu zagranicznego delegacji. Działanie poprawiono.

